8 Hidden Visual Studio Features
Mastering Visual Studio shortcuts and hidden features
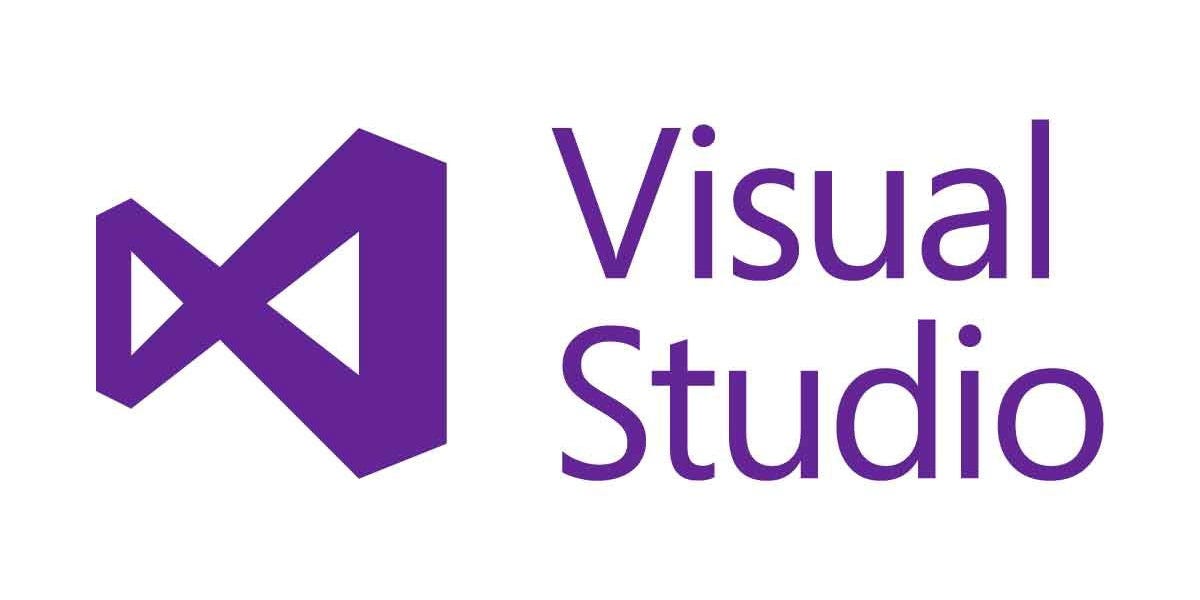
Half of the story about having fun while coding — and slicing through it as if you were Neo in Matrix — is having a clear understanding of your favorite programming language. The other half tho is all about mastering your favorite coding environment.🚀
Therefore in an attempt to increase everyone’s experience and productivity — including developers — I’ll try to share here some of the hidden and often forgotten Visual Studio features I use most.
Hopefully, knowing these features will help save many hours of miserable labor work so that instead, we can all use our time better to build cool stuff!

1. Generate classes with Paste as JSON feature
Writing classes based on JSON responses from APIs is an everyday task for most developers.
A tedious and boring task with high chances of getting at least one thing wrong if the response sample contains too many properties.
How about letting Visual Studio do the heavy work and generate classes from a JSON response? For that, copy the response and go to the menu Edit > Paste Special > Paste JSON as Classes option.

2. Track active document in the solution
We often get lost when opening multiple files in various projects and/or jumping from method implementations here and there.
To help with that, Visual Studio can automatically sync the solution with the active document by clicking on the Sync with Active Document option in the top bar of the solution explorer:
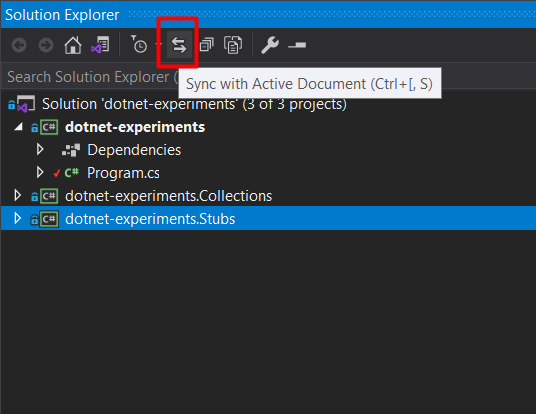
We can also have the feature enabled as Visual Studio’s default behavior by going to Tools > Options, selecting Projects and Solutions on the left, and then marking the option Track Active Item in Solution Explorer:
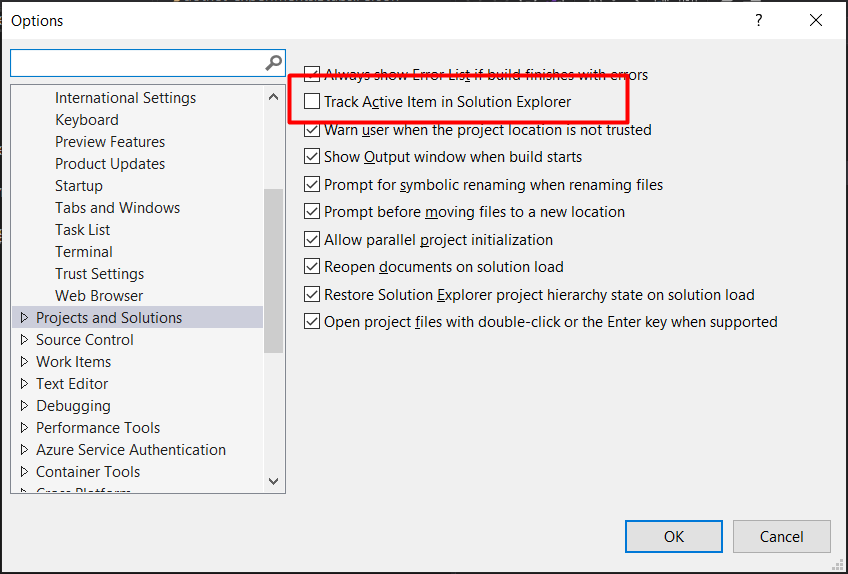
3. Jump between references
Quickly jump between variables, method definitions, types, or anything else by hitting ctrl + shift + Up/Down:
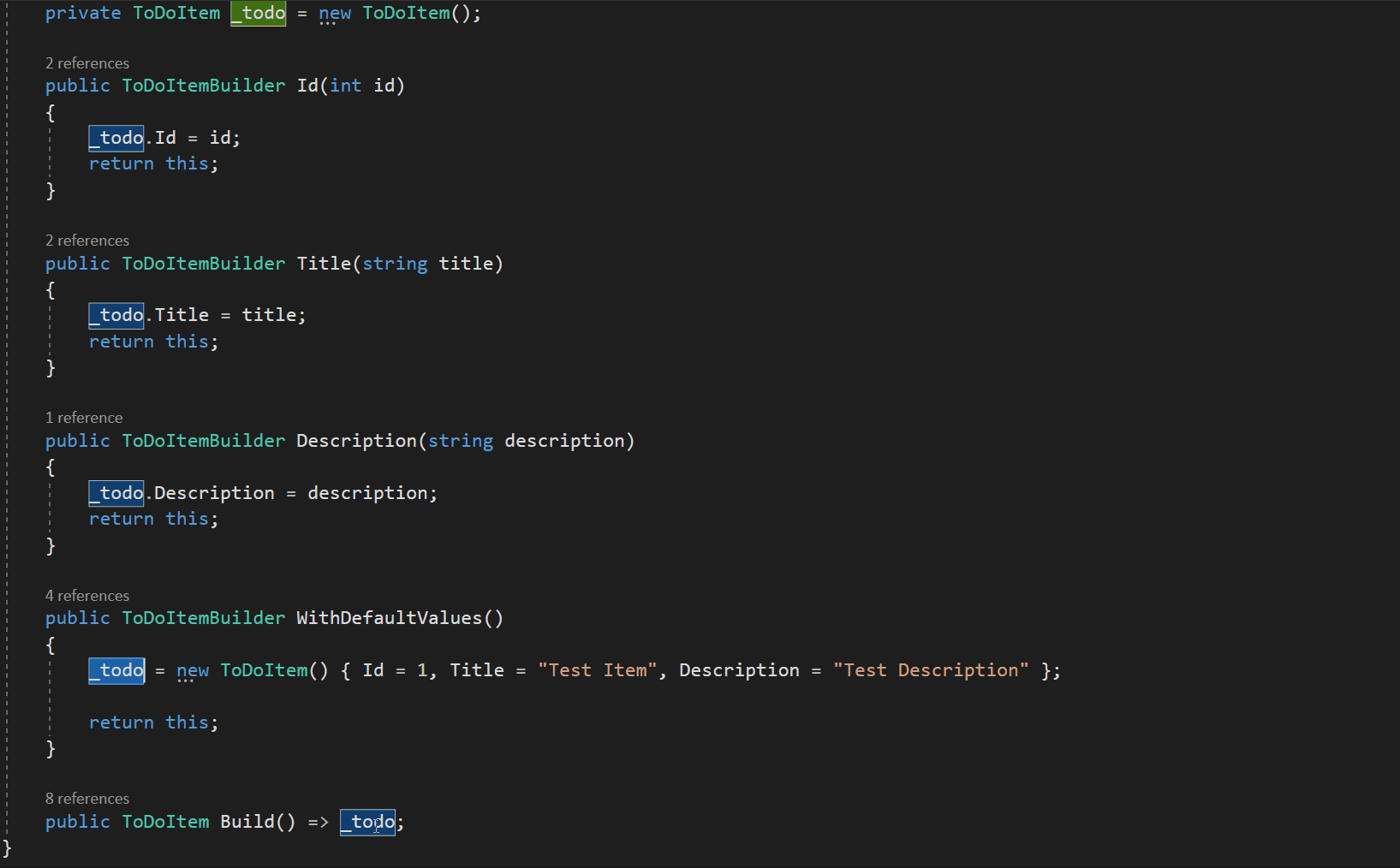
4. Open available MSDN docs of any .NET type or method
Don’t know how to use a framework method? Hit f1 to open the available MSDN documentation on any .NET method, object, or property.
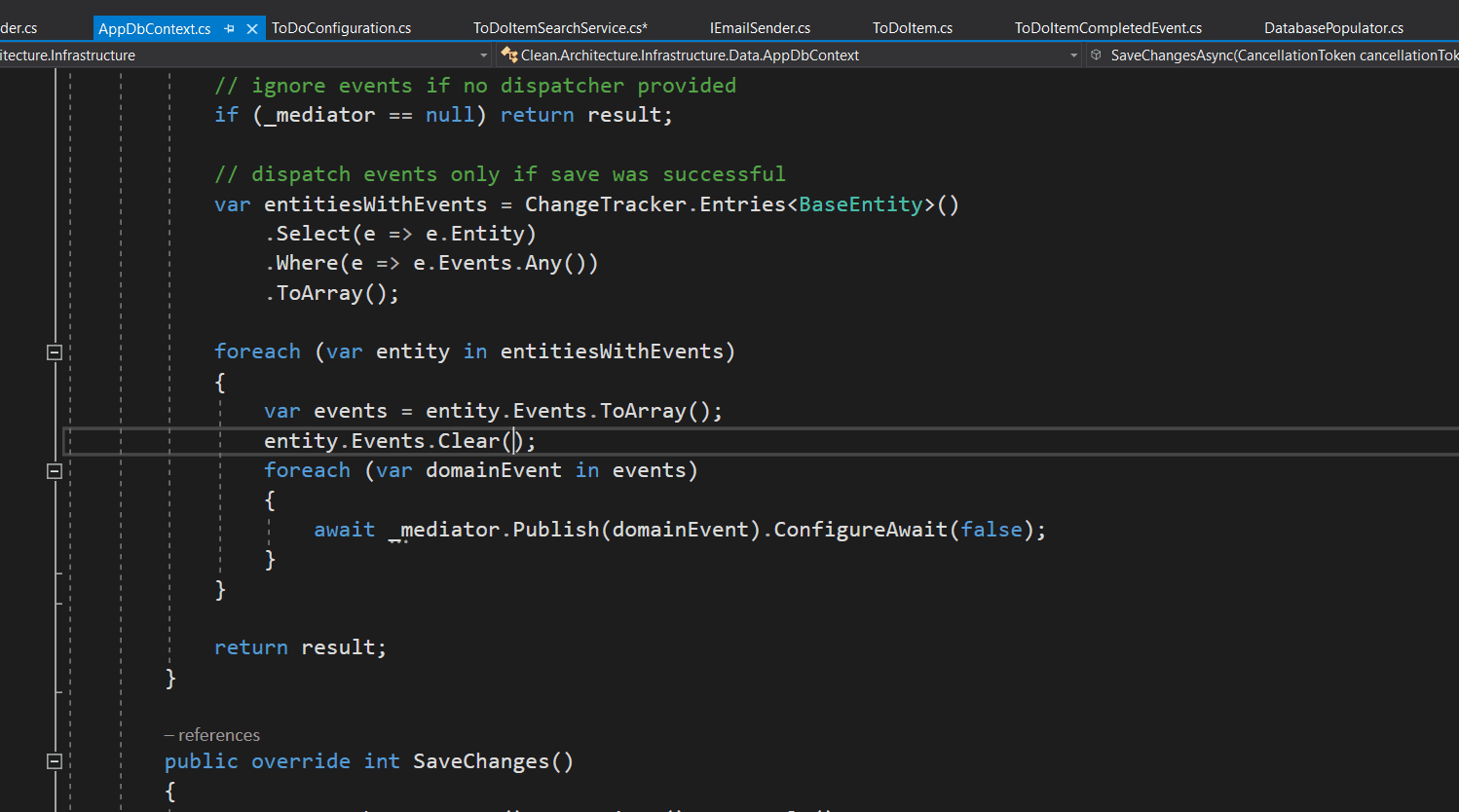
5. Have multiple things in your clipboard
Copy multiple items with ctrl + c and hit ctrl + shift + v. A small pop-up window is displayed with all available items to be pasted:
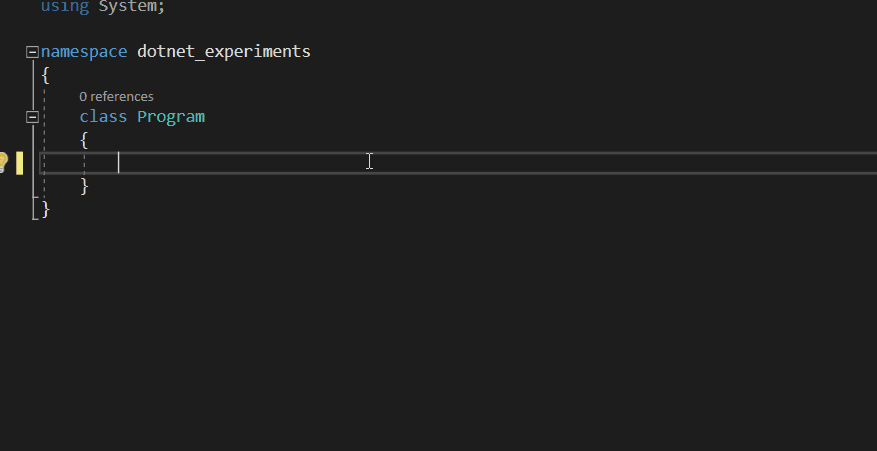
6. Shift + Alt + Arrow Keys for vertical selection
One of my favorites: Select multiple lines vertically and change them by hitting shift + alt + Arrow Keys:
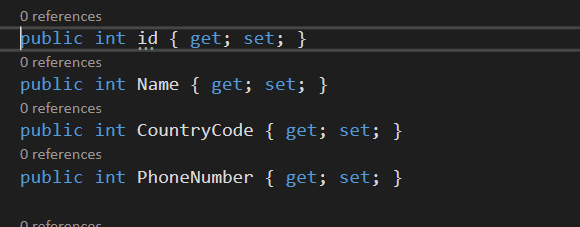
7. Find things quickly with Go To All pop-up
Type ctrl + , or ctrl + t to open the Go To search pop-up and type the method, class name, or file you are looking for.
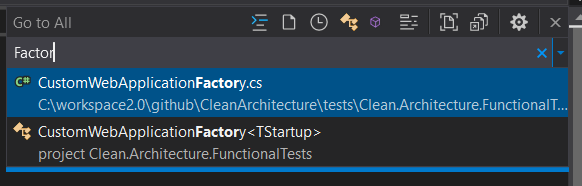
8. Display refactoring suggestions
ctrl + . will open a pop-up with refactoring suggestions and/or missing imports:
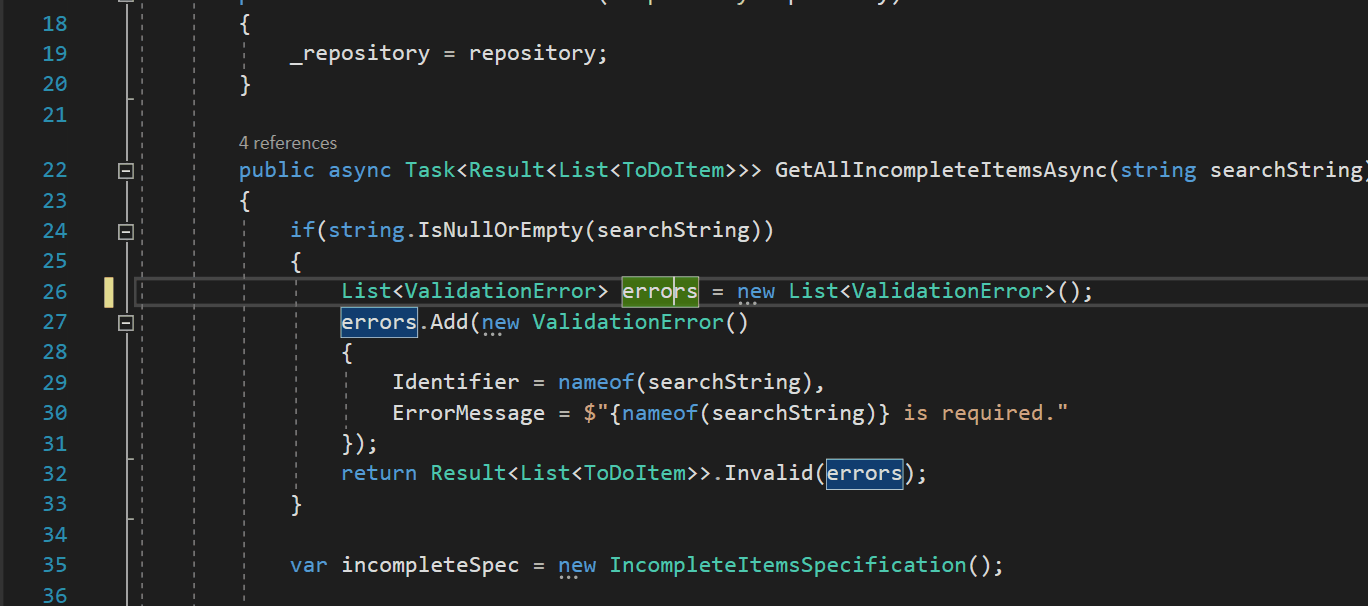
Other useful shortcuts
ctrl+enter: creates a new line above the current onectrl+c(when no word is selected): Copies the entire lineshift+del: Cuts the current linectrl+k+c: Comment current or selected linesctrl+k+u: Uncomment current or selected linesctrl+m+o: Collapse to definitionsctrl+r+g: Remove and sort usingsctrl+g: Go to line numberctrl+d: Duplicate current linectrl+w: Select word under the cursorctrl+f10: Run app to cursor and breakctrl+-(Another favorite): Go back to the last position of the cursor